Desain Stiker Close Up di CorelDraw
Wednesday, September 17, 2014
0
comments
Pada kesempatan ini saya akan
berbagi desain stiker untuk tingkat dasar hingga menengah. Anda dapat
berlatih tentang beberapa teknik mengolah teks untuk kepentingan
pembuatan desain stiker.
Bukalah software CORELDRAW versi 13 ke atas terus ikuti langkah"
dibawah ini dengan teliti karena saya tidak menampilkan gambar yang
detail di setiap kalimat atau berhuruf tebal. Semogah kalian mengerti
dengan langkah"nya ,
DESAIN STIKER "CLOSE UP"
1. Klik Text Tool klik mouse dala lembar kerja dan ketik teks "CLOSE UP". Formatlah teks tesebut dengan menggunakan sembarang jenis font.
2. pilih Pick Tool dan pilih objek teks. pilih perintah menu Arrange > Convert to Curve untuk mengubah objek teks menjadi objek kurva.
3. Pilih perintah menu Arrange > Break Curve Apart untuk memisahkan karakter-karakter pebentuk objek tersebut.
4. Pada gambar di atas tampak bahwa objek-objek pembentuk huruf O dan P menghasilkan tampilan huruf yang tertutup (tidak berlubang). Untuk itu, blok objek-objek pembentuk huruf O dan klik tombol Front Minus Back pada bagian property bar untuk membentuk lubang pada huruf O. Lakukan langkah yang sama untuk membentuk lubang pada huruf P.
5. Pilih objek C dan L. dan ketik nilai 90 pada bagian Angel of Rotation untuk memutar kedua objek teks tersebut. Atur ukuran tinggi objek seperti pada gambar.
6. Lakukan langkah yang sama untuk memutar dan mengatur posisi objek-objek teks sehingga hasilnya seperti pada gambar berikut:
7. Dengan menggunakan palet color, ubahlah warna-warna objek.
8. pilih semua objek pembentuk teks tersebut dan tekan ctrl+G untuk mengelompokannya menjadi objek tunggal. Tekan + untuk menggandakan objek teks dan atur posisi secara bersebelahan.
9. Klik Rectangle Tool dan buat objek kotak dibawah objek teks seperti pada gambar berikut :
10. Klik tombol Fill dan pilih pilihan texture Fill sehingga akan muncul kotak dialog texture Fill.
11. Pilih Vegetation pada bagian Texture List dan atur perintah-perintah lainnya. Klik tombol Preview secara berulang untuk mendapatkan corak objek gambar yang diinginkan.
12. Klik objek dan perhatikan hasilnya dibawah ini:
13. Pilih objek kotak. Pilih perintah menu Bitmaps > Convert to Bitmap, atur tatanan dalam kotak dialog Convert to Bitmap dan klik OK untuk mengubah objek tersebut menjadi objek bitmap.
14. Pilih perintah menu Bitmap > Mode > Black and White. Atur tatanan dalam kotak dialog Convert to 1 bit dan klik OK untuk mengubah warna objek tersebut kedalam warna hitam dan putih.
15. ulangi lagi langkah no 13 untuk mengubahnya menjadi objek bitmap.
16. Pilih perintah menu Bitmaps > Art Strokes > Scraperboard, atur parameter untuk memberi effet goresan dan klik OK.
17.Pilih objek kotak. Pilih perintah menu Effet > PowerClip > Place Inside Container dan klik salah satu objek teks untuk menyisipkan objek tekstur tersebut ke dalam kotak teks.
18. Atur kedua posisi teks tersebut secara bertumpuk dengan meletakan objek teks berstektur dibawah posisi bawah.
19. Pilih objek teks yang terletak diurutan atas. Klik tombol Interactive Transparency Tool dan atur tatanan tool pada bagian property bar. Perhatikan hasilnya pada gambar dibawah ini :
20. Klik Pick Tool dan piih semua objek desain. Pilih perintah menu Bitmaps > Convert to Bitmap, atur tatanan dalam kotak dialog Convert to Bitmaps dan klik OK untuk mengubah objek tersebut menjadi objek bitmap.
21. Pilih perintah menu Effect > Adjust > Brightness/Contras/Insensity, atur tatanan dalam kotak dialog Convert to Bitmaps dan klik OK untuk mengatur kontras warna pada objek desain.
22. Ketik nilai 290 pada bagian Angle of Rotation untuk memutar objek teks.
23. Tambahkan beberapa objek pendukung lainnya untuk memperindah tampilan.
24. Klik Rectangel Tool dan buat objek kotak seperti berikut :
25. Pilih perintah menu Arrange > Convert to Curve untuk mengubahnya menjadi objek kurva.
26. Pilih objek kotak. Klik Roughen Brush dan atur ukuran ujung kuas Nib Size pada bagian property bar.
27. Sapukan mouse pada bagian tepi objek tersebut untuk memberi efect lekukan pada objek kotak.
28. Klik Smudge Brush dan atur ukuran ujung kuas Nib Size pada bagian property bar.
29. Sapukan mouse pada bagian tepi objek tersebut untuk memberi efect sobekan pada objek kotak.
30. Klik Ellips Tool dan buat objek lingkaran dibagian sudut kanan atas objek kotak.
31. Pilih Pick Tool pilih objek lingkaran dan objek kotak.
32. Klik tombol Back Minus Front untuk mengiris objek kotak. Hilangkan garis tepi objek dan perhatikan hasilnya pada gambar diawah :
33. Tekan + untuk menggandakan objek dan isi dengan warna hitam.
34. Tekan Ctrl+PageDown untuk memindahkan posisinya diurutan belakang. Geser sedikit posisi objek hingga menyerupai objek bayangan.
35. Klik Pen Tool dan buatlah objek garis menyerupai objek benang dengan warna hitam.
36. Pilih Pick Tool pilih semua objek yang menyerupai bentuk label diatas dan tekan Ctrl+G untuk mengelompokannya.
37. Ketik nilai pada bagian Angel Of Rotation untuk memutar objek label. Selanjutnya letakan objek label ini dibawah objek desain yang telah anda buat sebelumnya.




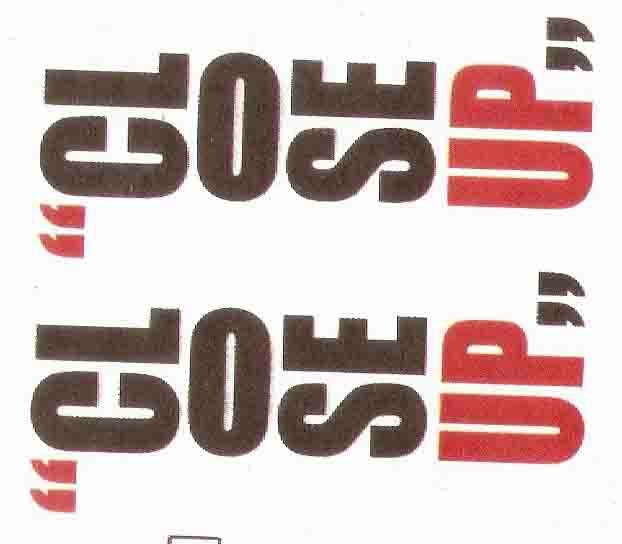























0 comments:
Post a Comment
Maaf kalau komentar yang kalian kirim tidak saya bales dikarenakan saya tidak online setiap hari . Bila ingin langsung saya bales kunjungi fans page facebook saya.
komentar yang tidak baik akan saya hapus. Berkomentarlah yang sopan dan satun.